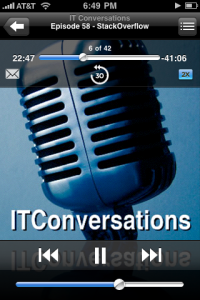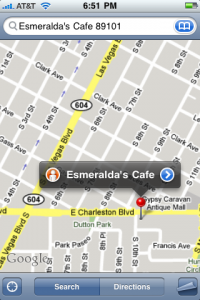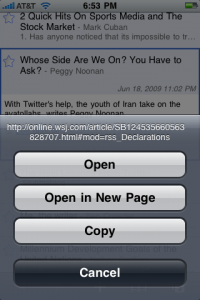For all the iPhone users out there: You probably know you can take a snapshot of whatever you see on your screen:
- Briefly press the top and front buttons at the same time.
- The screen will flash white and you’ll hear a “snapshot” sound.
- A picture of your screen is now in your iPhone “Photos”.
I’ve found it extremely helpful to make screenshots, and I do it all the time. Here are a few reasons:
Remember an Interesting Part of a Podcast
If I’m driving and hear something I like in a podcast, I make a quick screenshot of the playback screen. When I get back to my computer, I can return to that spot in the podcast and take notes.
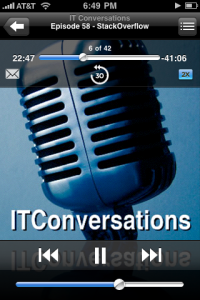
Save a Point on a Map
Sometimes I want to “bookmark” a location on the map before looking up something else. A screenshot is a fast way to do this.
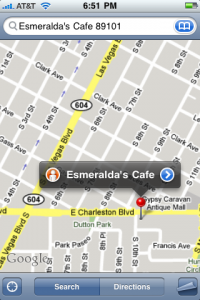
Save a Website Address Without Interrupting Your Reading
Sometimes when I’m reading in Google Reader, I want to save the location of an article to read later. (I don’t want to leave Google Reader immediately because it has to entirely reload when I return.)
If you hold your finger on a link for a few seconds, a menu will popup with the address of the link. Sometimes I simply save a screenshot of the link, then hit Cancel and go back to my reading. Later I read the items I saved in my screenshots.
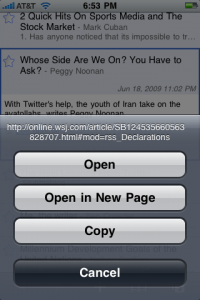
Screenshots can help you practice “ubiquitous capture” — capturing all notes, thoughts, and ideas, as they come to you, so you don’t have to keep them in your head.